- Administrator
権限でログオンし、システムのプロパティからデバイスマネージャを開き、コンピュータのプロパティを開く。
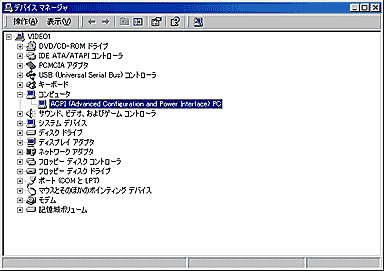
- 「ドライバ」タブを選び、「ドライバの更新(P)」をボタンを押す。
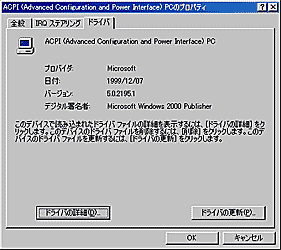
- デバイスドライバのアップグレードウィザードが開始されます。
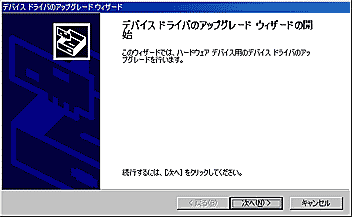
- 既知のドライバを表示して、その一覧からドライバを選択します。
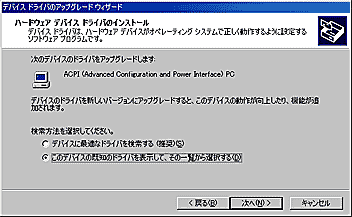
- 「このデバイスクラスのハードウェアをすべて表示」として、製造元は
“標準コンピュータ”、モデルとして “標準 PC” を選択します。
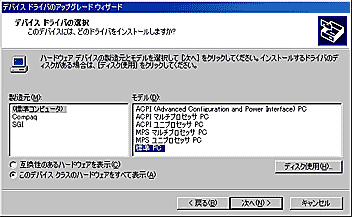
お察しのように、マルチプロセッサ PC への更新などもできそうですね。APM を使うデュアルプロセッサ PC へ変更するには、“MPS マルチプロセッサ PC”を選べばいいわけです。とは言え、結果は担保しません。 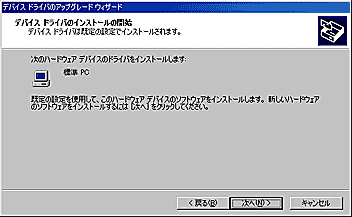
- 「完了」ボタンを押すと、再起動ダイアログが現れます。Windows
が終了して PC の再起動が始まったら、Windows を起動させずに PC の
BIOS 設定画面を表示させます。
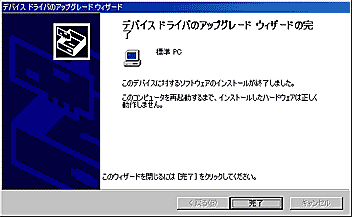
PC の BIOS 設定を起動して、電源管理を変更します。
下記は AWARD BIOS の例。ここでは、「POWER MANAGEMENT SETUP」で「ACPI function」を “Enabled” から “Disable” へ変更します。また、「PM Control by APM」を “No” から “Yes” へ変更して内容を保存します。
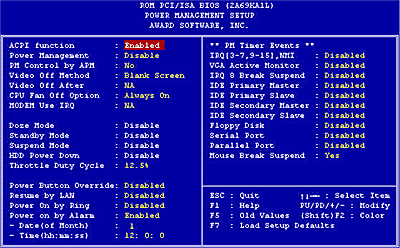 *手順の詳細については、それぞれの PC やマザーボードに付属の取扱説明書を参照してください。 |
BIOS 設定後、Windows を起動します。 起動途中で Windows
がフリーズする場合には、ハードウェアリセットをして再び BIOS
設定画面を立ち上げ、電源管理を元の状態に戻して下さい。
フリーズしたのは、CPU カーネルが正常に「標準 PC」へ変更されなかったか、ACPI
の一部サービスが残っているためと思われます。Windows
が起動後、デバイスマネージャで CPU
のプロパティを再確認して下さい。また、“標準 PC”へ変更されている場合には、下記D項を参照して
ACPI に関連するサービスを“無効”としてみましょう。
「画面のプロパティ」の「スクリーンセーバー」タブやコントロールパネルから「電源オプションのプロパティ」を開いたとき、「APM」タブが現れないことがあります。
標準 PC カーネルで Windows の終了に併せて ATX 電源を切るには、「電源オプションのプロパティ」に「APM」タブが現れていて、「APM」タブの「アドバンスドパワーマネージメントを開始する」にチェックが入っている必要があります。
「APM」タブが現れない場合には、次の手順で APM をインストールします。
- システムのプロパティからハードウェアウィザードを開始する。
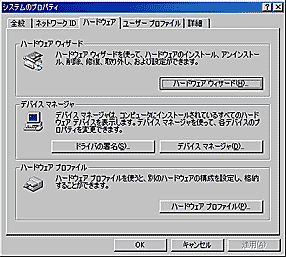
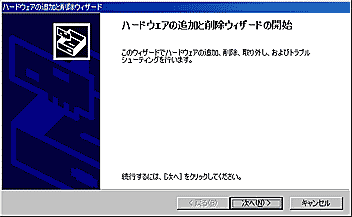
- 「デバイスの追加/トラブルシューティング」を選んで次へ。
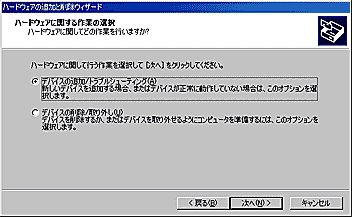
- “新しいデバイスの追加” を選んで次へ。
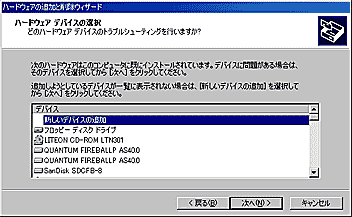
- 一覧からハードウェアを選択します。
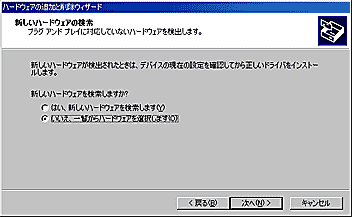
- “NT Apm/レガシ サポート” を選択します。
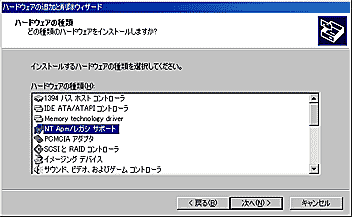
- “NT Apm/レガシ インターフェイスノード” を選択します。
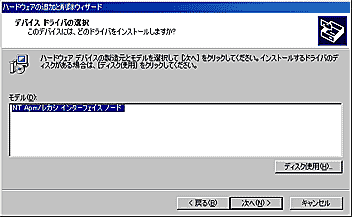
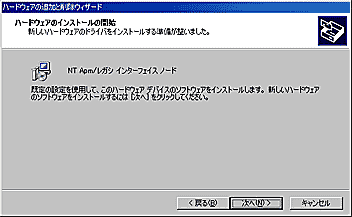
- 「完了」ボタンを押し、画面の指示に従います。
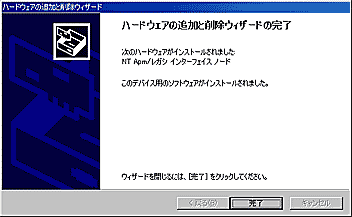
上記手順で “NT Apm/レガシ インターフェイスノード” を追加したにもかかわらず、「電源オプションのプロパティ」に「APM」タブが表示されないことがあります。ACPI 関連サービスが削除されずに動作していると、このような不具合が起こります。
「コントロールパネル」の「管理ツール」を選択し、「サービス」を起動します。名前に “ACPI” が入ったサービスのプロパティを開き、「全般」タブにある「サービスの状態」を“停止”して、「スタートアップの種類」を“無効”へ変更します。
システムを再起動しても「APM」タブが表示されない場合、BIOS バージョンなどの理由による不具合が考えられます。APM への変更を諦め、ACPI で利用しましょう。
尚、元に戻すには、上記手順を遡るか、Windows 2000 を CD-ROM ブートして、修復セットアップすれば元の ACPI カーネルへ戻すことができます。但し、修復セットアップの前に、BIOS 設定で ACPI 電源管理へ設定し直すことを忘れないで下さいね。
将来、修復セットアップをする場合などに備えて、セットアップ情報を “ACPI PC” から “標準 PC” へ変更しておきます。
TXTSETUP.SIF をテキストエディタで開き、[ACPIOptions] セクションの “ACPIEnable = 2” もしくは “ACPIEnable = 1” の記述を “ACPIEnable = 0” へ変更して上書き保存します。
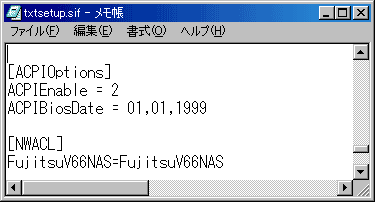 「ファイルやフォルダの検索」を利用して、txtsetup.sif ファイルを表示し、プロパティで読み取り属性を解除してからテキストエディタで編集します。 ACPIEnable ; 0 - ACPI will be disabled at install time regardless of the BIOS. 1 - ACPI will be enabled at install time if an ACPI BIOS is present. 2 - ACPI will be enabled on the GoodACPIBios list and ACPIBiosDate |