1999年12月08日
Windows パソコンに増設した HDD は、FDISK,FORMAT
の順で初期化することによって使用できるようになります。
HDD の取付作業後、Windows を起動してからの増設 HDD
初期化手順の一例を以下に示します。
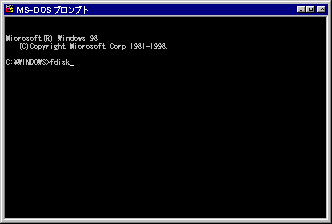
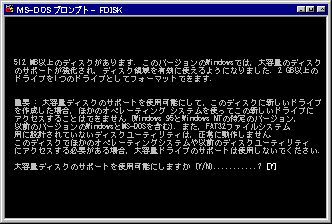 「N」キーを選択すると、FAT16 でフォーマットすることになります。 |
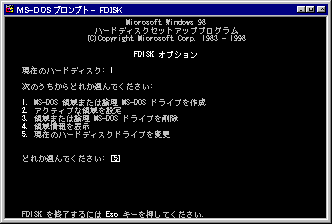
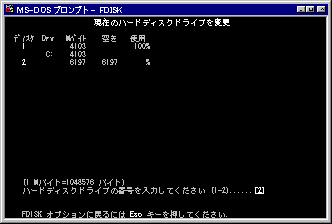 ちなみに HDD の数え方ですが、プライマリー IDE マスターが1番で、このドライブに OS がインストールされます。2番がプライマリー IDE スレーブ、3番がセカンダリー IDE マスター、4番がセカンダリー IDE スレーブという順です。IDE の次に SCSI や USB 接続の HDD が接続順に数えられます。 しかし、SCSI ID などで順番が入れ替わりますので、複数の HDD が接続されている PC で FDISK を行う際には、メニュー“4”の「領域情報の表示」で確認しながら実行します。 |
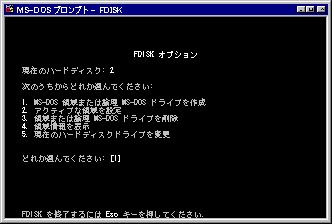
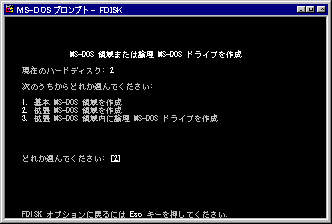 ちなみに、「基本 MS-DOS 領域を作成」としても初期化は可能です。 しかし、基本 MS-DOS 領域は拡張 MS-DOS 領域内の論理 MS-DOS ドライブに対して、ドライブの割り当てが優先されます。 例えば、元々内蔵されている(Windows がインストールされた)第1 HDD がパーティション分割されていて、Windows のマイコンピュータからは C,D,E の3つのドライブとして見えているとします。この場合、C ドライブは基本 MS-DOS 領域であり、D と E ドライブは第1 HDD 内の拡張 MS-DOS 領域上に作られた論理 MS-DOS ドライブです。このような環境に基本 MS-DOS 領域を作成した第2 HDD を増設したとします。 すると、第2 HDD は D ドライブとなり、第1 HDD 内の論理 MS-DOS ドライブは E,F ドライブとなります。 更に、第2 HDD をパーティション分割して基本 MS-DOS 領域と拡張 MS-DOS 領域とを作成し、拡張 MS-DOS 領域内に論理 MS-DOS ドライブを1つ作成した場合には、第2 HDD の基本 MS-DOS 領域は D ドライブ、第1 HDD 内の論理 MS-DOS ドライブは E,F ドライブ、第2 HDD 内の論理 MS-DOS ドライブは G ドライブとなります。 このように、基本 MS-DOS 領域と論理 MS-DOS ドライブとをそれぞれ複数混ぜてしまうと、Windows から見えるドライブと実際の HDD のならびは一致しなくなります。Windows をインストールしない領域は、すべて拡張 MS-DOS 領域として初期化することをおすすめします。 |
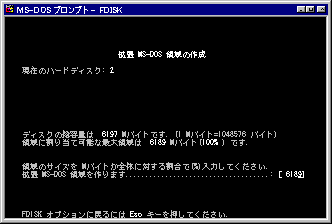
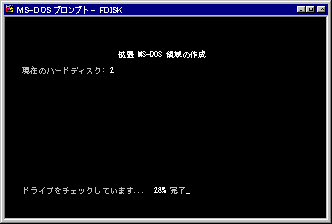
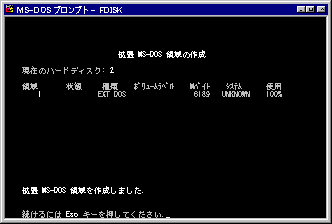
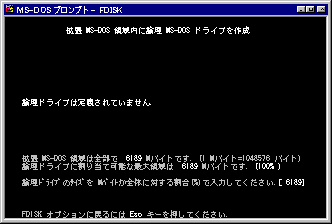
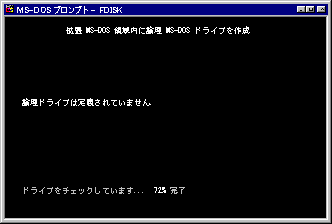
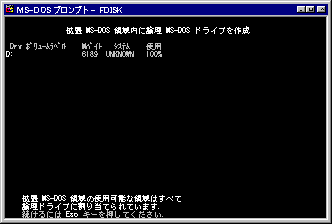
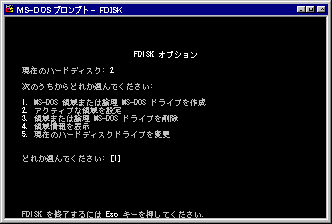
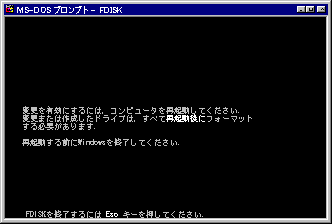
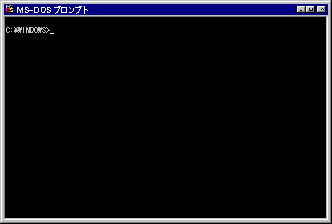
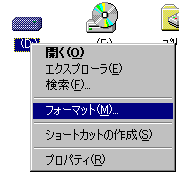
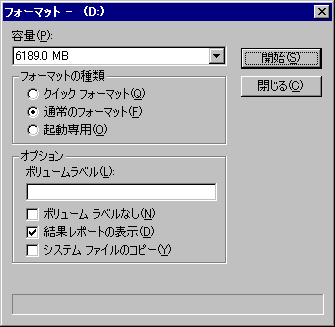

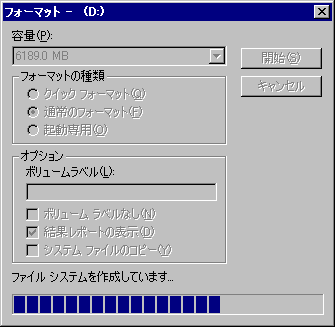

尚、総ての作業が終了した後に、今一度システムの再起動を行うことをおすすめします。